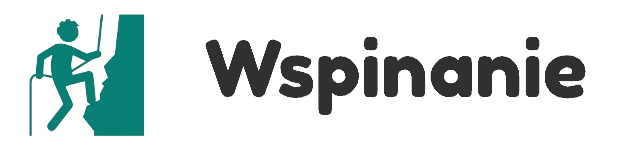Zanim jednak zanurzymy się w świecie odwróconych ekranów, warto wiedzieć, że istnieje kilka prostych metod. Pierwsza to użycie skrótu klawiszowego. W większości systemów operacyjnych, takich jak Windows czy macOS, możesz użyć kombinacji klawiszy, aby dokładnie to zrobić. W systemie Windows naciśnij jednocześnie klawisze Ctrl + Alt + strzałka w górę, a w macOS Command + Option + strzałka w górę.
Jeśli jednak szukasz alternatywnej metody, sprawdź ustawienia graficzne na swoim komputerze. W Windows przejdź do Panelu sterowania -> Opcje grafiki, a w macOS do Preferencje systemowe -> Wyświetlacz -> Ustawienia. Tam często znajdziesz opcję odwracania ekranu, która pozwoli ci uzyskać pożądany efekt.
Jeżeli korzystasz z systemu Linux, możesz użyć poniższej komendy w terminalu: xrandr --output NazwaEkranu --rotate inverted
Nie zapominaj, że odwrócenie ekranu może wprowadzić pewne zmiany w odczuciu użytkownika. Jeśli masz problem z odczytaniem tekstu, zalecamy odwrócenie również myszą lub klawiaturą.
Praktyczne porady: kiedy odwracanie ekranu jest pomocne
W praktycznych poradach dotyczących odwracania ekranu warto zauważyć, że istnieją sytuacje, w których to rozwiązanie może okazać się niezwykle pomocne. Przede wszystkim, odwracanie ekranu może być użyteczne w kontekście prezentacji, gdzie prelegent chce skupić uwagę słuchaczy na konkretnym elemencie grafiki czy treści. Odpowiednio pogrubione informacje na ekranie mogą przyciągnąć uwagę odbiorców i ułatwić zrozumienie kluczowych kwestii.
W przypadku programistów i osób pracujących nad projektami graficznymi, odwracanie ekranu może być przydatne podczas analizy detali. Czasem obrócenie obrazu umożliwia lepsze zauważenie subtelności w kodzie lub szczegółów grafiki. Dzięki temu programiści mogą skoncentrować się na wykrywaniu błędów lub doskonaleniu estetyki swoich prac.
W edukacji, zwłaszcza podczas zdalnego nauczania, odwracanie ekranu może być używane jako narzędzie pogrubione podkreślenie kluczowych pojęć lub równań matematycznych. Nauczyciele mogą w ten sposób wyróżnić istotne elementy lekcji, ułatwiając uczniom skupienie uwagi na najważniejszych informacjach.
Nie tylko w pracy, lecz także w codziennym życiu, odwracanie ekranu może okazać się praktycznym rozwiązaniem. Przeglądanie zdjęć czy treści na tablecie lub smartfonie może być bardziej komfortowe, gdy ekran jest obrócony w odpowiedni sposób, dostosowując się do preferencji użytkownika.
Krok po kroku: jak odwrócić ekran w systemie windows i macos
Jak odwrócić ekran w systemie Windows:
W systemie Windows, odwrócenie ekranu może być przydatne w różnych sytuacjach. Aby to zrobić, wystarczy przejść do Ustawień, a następnie wybrać opcję System. Kliknij na Wyświetlacz i znajdź sekcję Orientacja. Tutaj możesz wybrać, czy chcesz, aby ekran był ustawiony w pionie czy poziomie.
Alternatywnie, można skorzystać z szybkiego skrótu klawiszowego. Przytrzymaj klawisz Ctrl i Alt, a następnie naciśnij strzałkę w odpowiednim kierunku. Na przykład, Ctrl + Alt + Strzałka w górę przywróci standardową orientację ekranu.
Jak odwrócić ekran w systemie macOS:
W macOS, odwrócenie ekranu jest równie łatwe. Przejdź do Preferencji Systemowych, a następnie wybierz Monitor. W tej sekcji znajdziesz opcję Orientacja Ekranu, gdzie możesz wybrać między Standardową, 90 stopni w lewo lub 90 stopni w prawo. Po dokonaniu wyboru, ekran zostanie odwrócony zgodnie z preferencjami.
Jeśli zależy Ci na szybkości, użyj skrótu klawiszowego Command + Option + Strzałka w lewo/prawo w zależności od kierunku, w którym chcesz odwrócić ekran.
Rozwiązywanie problemów: co robić, gdy ekran nie wraca do normalności
Gdy ekran Twojego urządzenia odmawia posłuszeństwa i nie chce wrócić do normalności, sytuacja może być frustrująca. Istnieje jednak kilka kroków, które możesz podjąć, aby rozwiązać ten problem.
Pierwszym krokiem jest sprawdzenie, czy problem nie wynika z uszkodzenia sprzętu. Upewnij się, że kabel zasilający jest podłączony poprawnie, a także sprawdź, czy nie ma widocznych uszkodzeń na ekranie. Warto również przetestować urządzenie na innym monitorze lub telewizorze, aby wykluczyć uszkodzenia sprzętu.
Jeśli problem nadal występuje, warto skorzystać z opcji trybu awaryjnego. Włącz tryb awaryjny, aby sprawdzić, czy problem nie jest spowodowany konfliktem oprogramowania. W tym trybie możesz odinstalować ostatnio zainstalowane aplikacje lub sterowniki, które mogą być źródłem kłopotów.
Aktualizacja sterowników to kolejny kluczowy krok w rozwiązywaniu problemów z ekranem. Upewnij się, że wszystkie sterowniki graficzne są aktualne, a także zaktualizuj sterowniki karty graficznej. Nieaktualne sterowniki mogą prowadzić do różnych anomali na ekranie.
Jeśli problem utrzymuje się, warto skorzystać z narzędzi diagnostycznych systemu. W systemach operacyjnych Windows istnieje narzędzie do sprawdzania błędów i naprawy problemów związanych z wydajnością ekranu. Możesz je uruchomić, wpisując odpowiednie polecenie w wierszu poleceń.
W niektórych przypadkach problem z ekranem może wynikać z zainstalowanego złośliwego oprogramowania. Dlatego warto przeskanować system antywirusem i anty-malware, aby upewnić się, że urządzenie jest wolne od szkodliwego oprogramowania.
Jeśli żadne z powyższych kroków nie przyniesie rezultatów, możesz spróbować przywrócenia systemu do wcześniejszego stanu, gdy ekran działał poprawnie. To działanie może cofnąć niektóre zmiany w systemie, które mogły spowodować problemy.